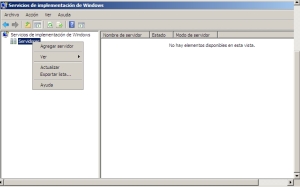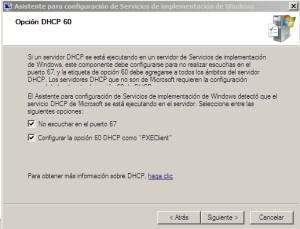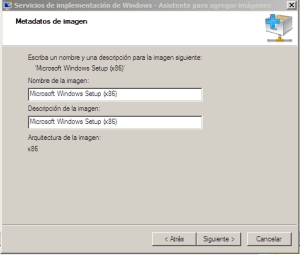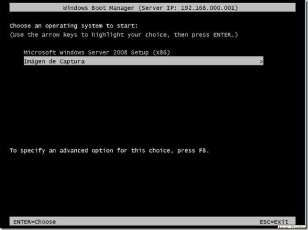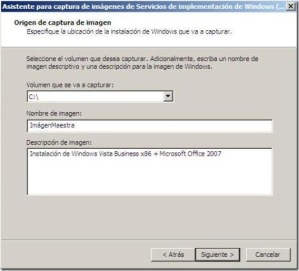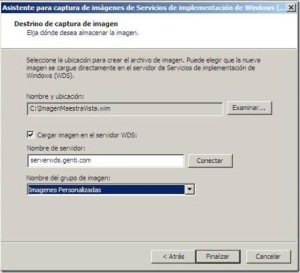IMPLEMENTACION Y CONFIFURACION DE EL
SERVICIO WDS
(windows deployment service)
En Window server 2008
Windows WDS, es un servicio nativo en windows server 2008 y 2008 R2 que se utiliza, para la instalación, destendida, o normal de sistemas operativos o imagenes personalizadas atraves e de la red, osea la instalación no se realiza desde la unidad CD/DVD del equipo al que se le hace la instalación sino desdeun servidor, que tiene las imagenes de instalacion.
Esto es WDS(Windows Deployment Service).
Antes de iniciar con la instalacion del servidor WDS, debemos cumplir con los siguientes requisitos previos a la instalacion:
- Windows Server 2008 (2008 R2)
- Directorio Activo (AD)
- Servidor DHCP
- DNS
- Volumen NTFS: Aquí es donde el WDS almacenará las imágenes.
- Ser miembro del Grupo Local de Administradores
- Red.
- DVD de instalación o Imagen .ISO de Windows 7.
- Servidor DNS.
- Directio activo instalado
- servidor dhcp corriendo
CONFIGURACION:
ingresamos al asistente para agregar funciones
señalamos la casilla (DWS)
En este cuadro se nos muestran los sevivicios
de función seleccionamos los dos Servidores y siguiente
Aquí damos clic en instalar
Aquí nos muestran que la instalación de el servidor
de transporte y de implementacion a terminado exitosamente.

.
Continuamos
luego:
Vamos a inicio/herramientas administrativas/servicios de impementacion de Windows.
En este cuadro observamos como agregamos
un servidor nuevo:
En este cuadro seleccionamos el equipo local que es el
que vamos a utilizar.
Requisitos previos par esta implementación ya antes mencionados.
En este cuadro indicamos la partición donde quedaran las imagenenes.
Luego continuamos paso a paso con esta configuracion
segun y como nos lo muestra cada imagen atención:
a)
b)
c)
Debemos agregar WindowsPE,es el entorno de preinstalación de
Windows con métodos de inicio adicionales compatibles para las instalaciones
cliente OEM o Enterprise. WindowsPE viene en formato WIM. Lo encontramos dentro
de la carpeta Sources en el (dvd) de instalacion.
En este paso agregaremos la imagen de arranque de la siguiente
manera:
Aquí seleccionaremos "boot.wim" que es el archivo de
arranque.
y seguimos el proceso de de esta forma.
a)
b)
c)
Este cuadro nos ondica que ya cargado el boot.win
en WDS)

Esta parte se ha realizado satisfactoriamente.
2) para tener en cuenta la parte 2 de esta configuración
se trata de cargar el archivo instal .wim que es quin nos instalara como tal
los sistemas operativos desde nuestro servidor WDS
el proceso es igual que con el anterior "boot.wim"
por lo que solo hare énfasis en algunos detalles a tener muy en cuenta.
Durante este proceso se nos presentaran los siguientes escenarios
que aun no hemos tratado y alos cuales procederemos de la siguiente forma.
En este cuadro seleccionaremos el grupo de imagenes

luego inindicaremos laruta donde se encuentra el archivo install.win
que se encuentra en el directorio sourses de el dvd de instalación de
Agregamos imagenes:


luego continuamos con la finalización de el proceso

Este proceso solo se hace practico para sistemas
operativos como windows vista y windows 7
en win XP el proceso es diferente ya quu no contamos con los archivos .WIM
Ahora agregaremos la captura en este caso de win 7
y ejecutaremos
La ruta es C:/Windows/sytem32/sysprep.

Tambien se puede ejecutardesde la linea de comandos, digitando en ella C:\Windows\System32\Sysprep, enseguida ejecutamos Sysprep /OOBE /Generalize /Shutdown.
Al finalizar el comando el pc se apaga.
En el servidor hacemos esto.
Vamos a inicio/herramientas administrativas/servicio de implementacion de windows,nos lleva a esta ventana.
Hacemos click en el nombre del servidor, para desplegar el menu, despues en la carpeta imagenes de arranque.
Luego hacemos click derecho, sobre la imagen que hay y clikeamos en crear imagen de arranque de captura.
Indicamos la ruta y el nombre.Hacemos click en aceptar.
En el cuadro que se presenta acemos click en siguiente, si la informacion presentada es correcta, si no la corregimos. Enseguida inicia la creacion de la imagen.
Encendemos el win 7, que según las opciones que se le ingreso, en el sysprep, le habíamos dicho que se apague, y arrancamos por red.
hacemos click en imagen de captura y se abre el asistente.hacemos click en siguiente.
Seleccionamos el volumen de donde se va a cargar la imagen,Hacemos click en siguiente.
En el siguiente cuadro indicamos a donde se va a cargar la imagen.
Y se inicia la carga de la imagen.
Y con esto hemos finalizado esta etapa de la configuracion del servidor WDS.
Ya podemos arrancar nuesrto pc por red y hacer la instalacion desde el servidor wds.




 .
.